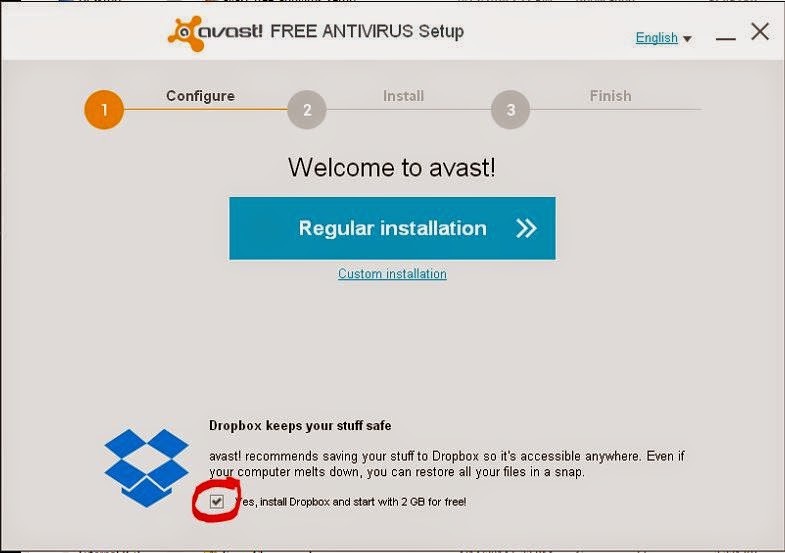All of these are symptoms of what I like to call "Humanity". We are not like computers. We cannot recall information like computers can... we forget. So when important things such as usernames and passwords are forgotten, we find ourselves in a bit of a pickle. Enter LastPass Password Manager, your solution to all password problems.
I have been using LastPass since 2011 when it was first introduced to me by my Cyber Security professor. It has been my saving grace as I have around 300 different accounts on various websites. So now you might be asking, "What is this LastPass?" and "How can this LastPass help me?" Well let me show you.
LastPass is an online password manager that will store your username and password for any website you log into. To access your passwords, you have to set up a "Master" username and password. Because of this "Master" password, you only need to remember ONE password! You might be wondering "How secure is this?" Let's look at what LastPass says about the technology they use to keep their customer's data safe:
Leading Encryption Technology
We've implemented AES 256-bit encryption with routinely-increased PBKDF2 iterations. That's tech speak for strong protection for the data you store in LastPass.
More on PBKDF2: http://en.wikipedia.org/wiki/PBKDF2
Local-Only
Decryption
All sensitive data is encrypted and decrypted locally before syncing with LastPass. Your key never leaves your device, and is never shared with LastPass. Your data stays accessible only to you.
Add Multifactor Authentication
Want to up your online security? Add one of our many multifactor authentication options. By adding a second login step, you're better protecting your account - and the information you've stored in it.
Learn More at https://lastpass.com/how-it-works/
Now who doesn't want to only have to remember ONE password? Only a crazy person!
Let's go through how to get you set up with LastPass so that you don't ever have to remember multiple passwords again!
1. Click this link https://lastpass.com/f?3975556 (This is an invite from my account to yours)
2. Enter in your email (You will want this to be your main email so they can alert you of things with your account IE: They notified me to change my passwords because of the HeartBleed vulnerability
3. Create a master password (Make this as strong as possible. For tips on strong passwords: http://windows.microsoft.com/en-us/windows-vista/tips-for-creating-a-strong-password)
4. Install the browser add-on (If you use Internet Explorer... change browsers. I suggest using Google Chrome. )
Firefox add-on: https://addons.mozilla.org/en-US/firefox/addon/lastpass-password-manager/
Google Chrome add-on: https://chrome.google.com/webstore/lastpass
5. Once the add-on has been installed, log into the add-on so you can store, access your passwords, etc.
6. Go to a site that you have to log into. Log in. LastPass will ask to save your information.
For a video of how to add sites to your password manager watch this video
LastPass has some other features that I will briefly cover.
There is an Android and iOS app, however it is not free. It does require a subscription.
iOS: https://itunes.apple.com/us/app/lastpass-for-premium-customers/id324613447?mt=8
Android: https://play.google.com/store/apps/details?id=com.lastpass.lpandroid&hl=en
LastPass also has the capability to generate a random, secure password for you. I have used this in the past, however I like generating my own passwords, making them more memorable for me (Some passwords I do remember since I do not use LastPass on my Android phone or tablet). In order to do this, you must be on a page where you are creating an account to a website. In the password field there should be a symbol that looks similar to the one circled below:
Once you have clicked that a menu will drop down with settings for generating your secure password:
(Remember, the more secure the better)
In conclusion, this is just one of the many password managers out there. I do not trust all of them though. I trust LastPass because of the leading technology that they use as well as their constant updates to make things easier and more secure. If you have used a password manager before, I urge you to give this a try and see if there are more features than your current one. If you have never used a password manager, give it a try... believe me, you won't want to go back!
If you have any questions, feel free to post them below!