Would it be nice to have an Anti-Virus program that would just do it's job? Better yet, wouldn't it be nice to be able to set it and forget it?
Cue Avast!
Avast! is an amazing Anti-Virus solution that allows you to set it and forget it. After some simple configuration (hopefully made easier by me), your Anti-Virus will be up and running in no time!
Before giving you the instructions, let's talk about Avast! and why I recommend it to everyone.
- Avast! is free
- Avast! has fairly simple user interface
- Avast! will block sites that are potential malware threats (stopping you before you even get to the virus)
- Avast! can be set up to automatically update, and scan (set it and forget it)
- I personally have been using Avast! for well over 3 years on all of my computers (probably around 12 total) and haven't had any issues with it missing a virus or not blocking me from a page with malware
One thing I would like to note, if you do experience odd behavior on your computer and suspect you have a virus, DO NOT download multiple anti-virus programs. This will only make your computer worse. Avast! will have everything you need.
Now down to the good stuff, here is how you can get started:
Click the image below and it will take you to Avast! download page
Once on the download page, scroll all the way down to the bottom and click "Download" under the "Essential avast! Free Antivirus" (Circled in red)
(Yes, I know there are paid versions, but the free version has been great for me. If you feel the need to support avast! and buy one of their other versions, feel free to do so.)
Once you have downloaded the installer, go ahead and run the install. It will ask if you'd like to install an extra program (It changes from time to time. For me it was dropbox and I've also seen it ask to install Google Chrome), if you do not want this extra program, make sure to uncheck the box before you click "Regular Installation"
Once Avast! finishes installing it will perform a quick scan of your system. You can see its progress in the right hand corner of your screen.
When the quick scan finishes, click the "Register" button at the top of the Avast! window
Make sure to select "Standard Protection" if you would like to use the free version. It will ask you for your first and last name as well as your email. This is OK. The way that Avast! works is with licenses, and even free licenses need to be renewed every year. This makes it so they are getting accurate reporting on the number of computers getting protection. Make sure you register with an email you have access to.
Now, you can tinker around in the settings if you would like. If you feel comfortable setting it up from here, by all means, explore and get your settings the way you would like.
If you don't feel comfortable messing with the settings, you can download the same settings that I use. There are only a few things that I changed away from default.
-I set it up to automatically update for latest virus definitions
-I set up 2 scans that happen weekly, one full system scan that starts Sunday at 1 AM, and a short scan that happens Wednesday at 1 AM
If you would like these settings you can download my settings file here.
Once you have downloaded this file, open the Avast! window and select settings
Now, you can tinker around in the settings if you would like. If you feel comfortable setting it up from here, by all means, explore and get your settings the way you would like.
If you don't feel comfortable messing with the settings, you can download the same settings that I use. There are only a few things that I changed away from default.
-I set it up to automatically update for latest virus definitions
-I set up 2 scans that happen weekly, one full system scan that starts Sunday at 1 AM, and a short scan that happens Wednesday at 1 AM
If you would like these settings you can download my settings file here.
Once you have downloaded this file, open the Avast! window and select settings
Scroll all the way down to the bottom of the window that pops up and select "Restore Settings"
In the window that pops up, navigate to where you downloaded my AvastSettings.avastconfig file to and select "Open"
If you do end up getting a virus that Avast! detects, you can view it by opening Avast! and selecting the "Status" tab on the left side
Leave comments below if you have questions, or ideas of other items you would like me to cover!


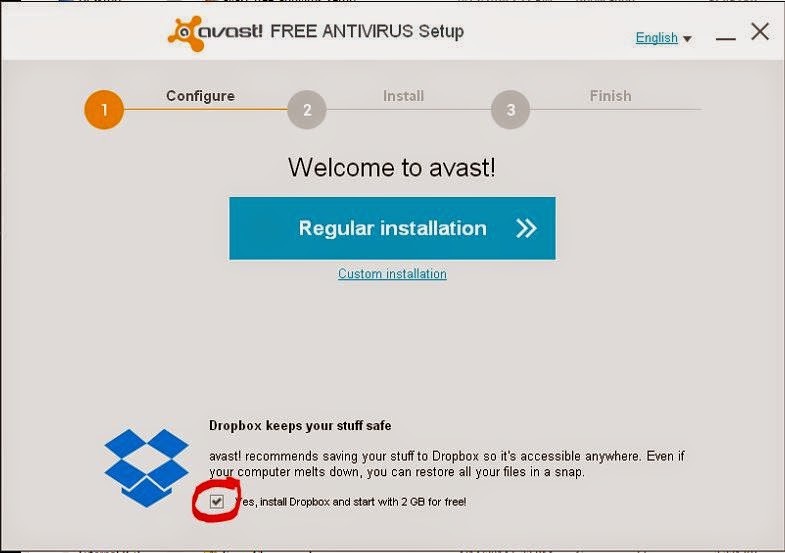




No comments:
Post a Comment